وصل نشدن آیفون به اپ استور و رفع آن
بسیاری از کاربران در تماس با کارشناسان با مشکل وصل نشدن آیفون به اپ استور مواجه بودند به همین دلیل در مقاله امروز قصد داریم در خصوص دلیل وصل نشدن ایفون به اپ استور و راه حل ارور Cannot Connect to App Store صحبت کنیم. با توجه به اینکه در خصوص کلیه مشکلات آیفون در مرحله اول توصیه ما به کاربران این است که از آپدیت بودن نرم افزار آیفون خود اطمینان حاصل کنند، قبل از هر کاری به مسیر Settings » General » Software Update در گوشی خود رفته و در صورتی که آپدیت جدیدی موجود است آن را دانلود و نصب کنید.
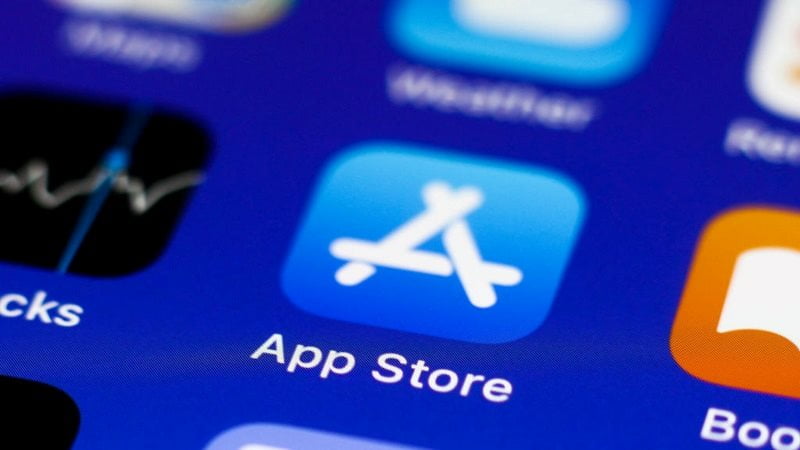
دلیل وصل نشدن ایفون به اپ استور چیست ؟
معمولا خطای Cannot Connect to App Store زمانی اتفاق می افتد که اتصال آیفون شما به اینترنت وای فای و دیتای گوشی تان قطع شده باشد یا اینکه یک مشکل نرم افزاری مانع لود شدن App Store شده باشد و یا اینکه اپ استور Down شده باشد . برای اینکه مطمئن شوید مشکل عدم اتصال به اپ استور به کدام دلیل برای شما اتفاق افتاده است :
1- ابتدا اطمینان حاصل کنید که به اینترنت وای فای یا دیتا گوشی خود متصل هستید .
2- تنظیمات گوشی خود را بررسی کنید که آیا اجازه اتصال ، نصب ، آپدیت و خرید برنامه ها از اپ استور را به آیفون خود داده اید یا خیر ؟
3- اطمینان حاصل کنید که سرورهای اپ استور Down نیستند .
در صورتی که یک یا چند مورد از این دلایل وجود داشته باشد احتمالا مشکل وصل نشدن آیفون به اپ استور شما همین مسئله می باشد .
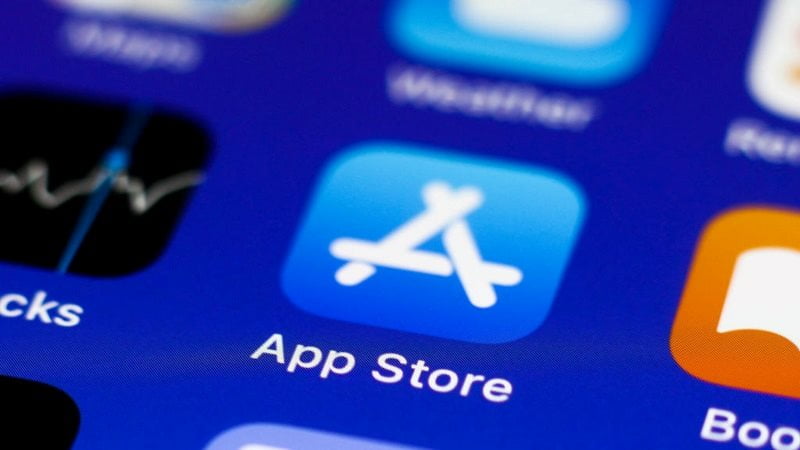
رفع ارور Cannot connect to App Store
همانطور که اشاره شد برای رفع مشکل وصل نشدن ایفون به اپ استور ابتدا نرم افزار گوشی خود را آپدیت کنید . سپس به قسمت Settings » General » Date & Time گوشی خود رفته و مطمئن شوید که تنظیمات Time Zone گوشی تان صحیح است . سپس به مسیر Settings » iTunes & App Store رفته بر روی اپل آیدی خود تپ کنید و در پاپ آپی که باز می شود گزینه Sign out را انتخاب کنید و مجددا از همین مسیر اپل آیدی خود را Sign in کنید . در برخی از موارد با این کار مشکل عدم اتصال به اپ استور حل می شود . در صورتی که همچنان مشکل وصل نشدن به اپ استور حل نشد ادامه مقاله را دنبال کنید :
1- اطمینان از اتصال به اینترنت وای فای یا دیتا گوشی : برای این کار به قسمت Settings » Wi-Fi گوشی خود بروید و مطمئن شویدکه دکمه کنار گزینه Wi-Fi روشن است ( به رنگ سبز است ). همچنین در زیر قسمت Wi-Fi باید در کنار نام شبکه وای فایی که از آن استفاده می کنید یک تیک آبی رنگ وجود داشته باشد . این نشان می دهد که شما به این شبکه وای فای متصل هستید.
در صورتی که دکمه کنار Wi-Fi شما روشن است و در کنار هیچ یک از شبکه های وای فای زیر آن تیک آبی رنگ وجود ندارد بر روی نام وای فای مورد نظر خود که قصد اتصال به آن را دارید تپ کنید و در صورتی که از شما رمز عبور خواسته شد (Password) رمز وای فای خود را وارد نمایید و در صورتی که قصد دارید به جای وای فای از دیتا گوشی خود استفاده کنید وارد قسمت Settings » Cellular آیفون خود شوید و مطمئن شوید که دکمه کنار گزینه Cellurar Data در بالای صفحه روشن است .
2- پاک کردن کش اپ استور : همانند سایر برنامه های آیفون App Store نیز از طریق نرم افزار اجرا می شود . اکثر برنامه های نرم افزاری برای اجرای سریعتر از کش استفاده می کنند . پاک کردن کش اپ استور ممکن است باعث رفع ارور Cannot connect to App Store در هنگام ورود به اپ استور شود . برای پاک کردن کش اپ استور برنامه App Store خود را باز کنید سپس بر روی یکی از پنج تب موجود در پایین صفحه 10 بار به صورت مداوم تپ کنید به این ترتیب کش اپ استور شما پاک می شود .
دقت داشته باشید که با انجام این کار هیچ پیغامی دریافت نخواهید کرد بنابراین بعد از این کار App Switcher ( دابل کلیک بر روی دکمه Home ) را باز کرده و App Store را با سوائیپ کردن به سمت بالا ببندید . در صورتی که همچنان با مشکل وصل نشدن به اپ استور مواجه هستید وارد مرحله بعدی شوید .
3- صفحه The Apple System Status را بررسی کنید : ممکن است عدم اتصال آیفون به اپ استور به دلیل مشکلات خود App Store باشد و مشکلی در آیفون شما وجود نداشته باشد . هنگامی که مشکلی در App Store وجود داشته باشد اپل در صفحه اختصاصی اعلام می کند و شما می توانید در این صفحه وضعیت سرویس اپ استور و سایر سرویس های اپل را مشاهده کنید . App Store اولین سرویس در لیست ارائه شه در این صفحه است. در صورتی که در کنار App Store یک دایره سبز رنگ مشاهده کردید به این معنی است که مشکلی در سرویس App Store وجود ندارد .
4- عیب یابی مشکلات نرم افزاری مهم تر : ممکن است مشکل وصل نشدن به اپ استور به دلیل یک مشکل نرم افزاری در آیفون شما باشد . برای حل این مشکل ابتدا کلیه تنظیمات گوشی خود را ریست کنید و همه تنظیمات را به حالت پیش فرض کارخانه بازگردانید . برای این کار وارد مسیر Settings » General » Reset در گوشی خود شوید ، سپس گزینه Reset All Settings را انتخاب کنید و در پنجره هشداری که برای شما باز می شود روی Reset All Settings تپ کنید .
در صورتی که با ریست کردن تنظیمات گوشی همچنان مشکل شما حل نشد آیفون خود را در حالت DFU ریستور کنید . ( حتما قبل از این کار از اطلاعات گوشی خود بکاپ تهیه کنید . مقاله را مطالعه نمایید . ) ریستور آیفون در حالت DFU تمام کدهای آیفون شمار ا پاک کرده و مجددا بارگذاری می کند . خواندن مقالات ، ، و نحوه و همچنین مقاله را در این زمینه به شما توصیه می کنیم.
5- مشکلات سخت افزاری : در موارد بسیاری نادری ممکن است ارور Cannot connect to App Store و مشکل وصل نشدن آیفون به اپ استور سخت افزاری باشد . آنتن کوچکی در داخل گوشی های آیفون وجود دارد که باعث اتصال آیفون به شبکه های بی سیم و دستگاه های بلوتوث می شود . در صورتی که اخیرا با مشکلات زیادی در اتصال به وای فای و بلوتوث مواجه شده اید این احتمال وجود دارد که مشکل شما سخت افزاری باشد و باید به تعمیرکار تخصصی آیفون مراجعه کنید .
اپل آیدی را شناسنامه محصولات هوشمند اپل مینامند. سرویسها و خدماتی که اپل در محصولاتش ارائه میکند با داشتن یک اپل آیدی قابل استفاده میشوند. اما چگونه میتوانیم بعد از از اپل آیدی استفاده کنیم؟ در این مقاله قصد داریم که به آموزش نحوه استفاده از اپل آیدی (Apple ID) بپردازیم. با همراه باشید.
مقدمهای در رابطه با استفاده از اپل آیدی (Apple ID)
همانطور که پیش از این هم اشاره داشتیم، اپل آیدی شناسنامه دستگاههای هوشمند اپل نظیر آیفون، آیپد، آیپاد تاچ و مک بوک است. با استفاده از اپل آیدی میتوانید در آیفون، آیپد و سایر محصولات اپل از سرویسها و خدماتی نظیر آیکلود، فیستایم (FaceTime)، آیتیونز استور (iTunes Store) و … بهره ببرید. پیش از این در مقالات متعددی در رابطه با اپل آیدی صحبت کردیم.
اما در این مقاله هدف ما آموزش نحوه استفاده از اپل آیدی (Apple ID) است. به بیان دیگر در این مقاله به شما عزیزان آموزش میدهیم که چگونه با در اختیار داشتن اپل آیدی نسبت به استفاده از خدمات و سرویسهایی که از طریق آن فعال میشوند بپردازید. چنانچه در رابطه با هر یک از بخشها و موارد شرح داده شده نیاز به توضیحات بیشتری داشتید، میتوانید از طریق شمارههای موجود با کارشناسان موبایل کمک تماس حاصل کرده و از آنها راهنمایی دقیقتری بخواهید. با موبایل کمک همراه باشید.
وارد کردن مشخصات اپل آیدی در مراحل اولیه راهاندازی دستگاه
اگر یک آیفون، آیپد یا آیپاد تاچ جدید خریداری کنید و برای اولین بار آن را روشن کنید با مراحلی مواجه میشوید که به آن راهاندازی اولیه دستگاه یا تنظیمات اولیه دستگاه گفته میشود. مراحلی که باید به منظور راهاندازی اولیه دستگاه طی کنید متعدد و متفاوت است. به عنوان مثال شما باید مواردی همچون زبان مورد نظرتان برای دستگاه، اتصال به شبکه اینترنت، فعال یا غیر فعال کردن سرویسهای موقعیت مکانی و … باید از طریق این بخش تعیین شوند. به منظور کسب اطلاعات دقیقتر در رابطه با این مراحل و نحوه تنظیم آنها، توصیه میکنیم که مقاله ““ را مطالعه کنید.
در بخشی از این مراحل از شما درخواست میشود که مشخصات اپل آیدی و رمز عبور آن را وارد کنید. اگر در این مرحله از راهاندازی اولیه آیفون، آیپد یا آیپاد تاچ خود نسبت به وارد کردن مشخصات اپل آیدی اقدام کنید، به محض راهاندازی دستگاه قادر به استفاده از سرویسهای مختلف مبتنی بر اپل آیدی نظیر آیمسیج (iMessage)، آیکلود (iCloud)، فایند مای آیفون (Find My iPhone)، آیتیونز و اپ استور (iTunes & App Store)، فیس تایم (FaceTime) و گیم سنتر (Game Center) میشوید.
اگر بنا به هر دلیلی در مراحل اولیه راهاندازی آیفون، آیپد یا آیپاد تاچ خود نسبت به وارد کردن مشخصات اپل آیدی خود اقدام نکنید قادر به استفاده از خدمات مبتنی بر اپل آیدی نخواهید بود. به منظور وارد کردن و استفاده از اپل آیدی (Apple ID) در دستگاهتان تحت این شرایط باید از طریق بخش تنظیمات اقدام نمایید. در ادامه توضیحات بیشتری در رابطه با این موضوع خدمتتان ارائه میشود.
استفاده از اپل آیدی (Apple ID) در آیتیونز و اپ استور (iTunes & App Store)
یکی از اصلیترین کاربردهای اپل آیدی مربوط به آیتیونز و اپ استور میشود. با استفاده از اپل آیدی (Apple ID) خود میتوانید از طریق این دو بخش نسبت به دانلود موزیک، برنامههای تلویزیونی، اپلیکیشنهای مختلف و .. اقدام کنید و از سرویس اپل موزیک (Apple Music) هم بهرهمند شوید. به منظور استفاده از اپل آیدی (Apple ID) در آیتیونز استور و اپ استور آیفون، آیپد و آیپاد تاچ اپل مراحل زیر را طی کنید:
- وارد بخش تنظیمات یا همان Settings دستگاه آی او اسی خود شوید.
- گزینه iTunes & App Store را انتخاب کنید.
- مشخصات اپل آیدی و رمز عبور خود را در بخش مورد نیاز وارد نمایید.
به منظور استفاده از اپل آیدی (Apple ID) در آیتیونز و اپ استور مک بوک های اپل کافیست که مراحل زیر را طی نمایید:
- در مک بوک خود به بخش iTunes مراجعه کنید.
- گزینه Sign In را انتخاب کنید.
- مشخصات اپل آیدی و رمز عبور آن را وارد کنید.
دقت داشته باشید که به منظور استفاده از خدمات بخش iTunes & App Store نمیتوانید در شرایط عادی از چند اپل آیدی استفاده کنید. همچنین امکان ادغام خریدهای شما با اپل آیدیهای مختلف وجود ندارد. به منظور کسب اطلاعات دقیقتر در رابطه با این موضوع میتوانید با کارشناسان بخش پشتیبانی موبایل کمک تماس حاصل نمایید.
استفاده از اپل آیدی (Apple ID) برای سرویس آیکلود (iCloud)
سرویس آیکلود هم یکی از اصلیترین قابلیتهایی است که در محصولات هوشمند اپل با استفاده از اپل آیدی (Apple ID) فعال میشود. با فعال شدن اکانت ایکلود کاربر، امکان استفاده از سرویس بکاپ و ریستور و حجم رایگان 5 گیگابایتی اپل در سرویس ذخیرهسازی ابری آیکلود فراهم میشود. همچنین امکان دسترسی به بخشهایی همچون iCloud Photo Library و iCloud Drive و Family Sharing فراهم میگردد.
علاوه بر این، امکان استفاده از قابلیت Find My iPhone از جمله ویژگیهایی محسوب میشود که با فعال سازی اکانت آیکلود با استفاده از اپل آیدی (Apple ID) امکانپذیر میگردد. به منظور کسب اطلاعات دقیقتر در رابطه با قابلیت Find My iPhone توصیه میکنیم که مقاله ““ را مطالعه کنید. به منظور فعال کردن قابلیت iCloud با استفاده از اپل آیدی (Apple ID) در آیفون، آیپد یا آیپاد تاچ اپل مراحل زیر را طی کنید:
- وارد بخش تنظیمات یا همان Settings دستگاه شوید.
- به بخش iCloud مراجعه کنید.
- مشخصات اپل آیدی خود را در بخش مورد نیاز وارد کنید.
به منظور فعال کردن قابلیت iCloud با استفاده از اپل آیدی (Apple ID) در مک بوک های اپل مراحل زیر را طی کنید:
- بر روی منوی اپل (Apple Menu) کلیک کنید.
- گزینه System Preferences را انتخاب کنید.
- گزینه iCloud را انتخاب کنید.
- مشخصات اپل آیدی و رمز عبور آن را وارد نمایید.
با انجام مراحل فوق در آیفون، آیپد، آیپاد تاچ و مک بوک های اپل میتوانید نسبت به فعال سازی قابلیت آیکلود با استفاده از اپل آیدی (Apple ID) اقدام کنید. به منظور کسب اطلاعات دقیقتر با کارشناسان موبایل کمک تماس حاصل نمایید.
استفاده از برنامه آیمسیج (iMessage)، فیستایم (FaceTime) و گیم سنتر (Game Center)
اگر قصد دارید که برنامه آیمسیج آیفون یا آیپدتان را فعال کرده و از آن به طور همگام با اپل ایدی خود استفاده کنید، کافیست که به منوی تنظیمات یا همان Settings دستگاه مراجعه کرده و سپس گزینه Mesaages را انتخاب کنید. در نهایت باید اسلایدر موجود در کنار این گزینه را فعال نمایید. به منظور فعال کردن برنامه فیستایم با استفاده از اپل آیدی (Apple ID) در آیفون، آیپد، آیپاد تاچ یا مک بوک خود وارد بخش تنظیمات یا همان Settings دستگاه شده و گزینه FaceTime را انتخاب کنید. حال باید مشخصات اپل آیدی خود را برای فیستایم وارد نمایید تا قادر به استفاده از خدمات آن شوید.
همچنین برای استفاده از خدمات گیم سنتر آیفون یا سایر محصولات هوشمند اپل با استفاده از اپل آیدی (Apple ID) کافیست که به بخش تنظیمات یا Settings دستگاه مراجعه کرده و گزینه Game Center را انتخاب کنید. سپس گزینه Sign In را لمس کرده و با استفاده از اپل آیدی (Apple ID) خود فرآیند لاگین را تکمیل کنید. چنانچه در رابطه به هر یک از مراحل و موارد شرح داده شده نیاز به توضیحات دقیقتری دارید، میتوانید از طریق شمارههای موجود با کارشناسان موبایل کمک تماس حاصل کرده و از آنها راهنمایی دقیقتری بخواهید.
استفاده اپل آیدی های مختلف برای آیکلود و آیتیونز
به طور کلی این امکان در اختیارتان قرار ندارد که از چند اپل آیدی به صورت همزمان در یک دستگاه استفاده کنید. همچنین امکان ادغام خریدها و اقداماتی که با چند اپل آیدی انجام دادهاید در قالب یک مجموعه هم وجود ندارد. اما شما میتوانید برای سرویس آیکلود دستگاه از یک اپل آیدی استفاده کرده و برای سرویس آیتیونز از اپل آیدی دیگری استفاده کنید. البته این موضوع ممکن است کمی سردرگم کننده باشد. بدین منظور در آیفون، آیپد و آیپاد تاچ اپل مراحل زیر را طی کنید:
- ابتدا باید به بخش Settings و سپس iCloud دستگاه مراجعه کنید و مشخصات اپل آیدی که تمایل دارید برای سرویس آیکلود از آن استفاده کنید را وارد نمایید. سپس باید به بخش Settings و سپس iTunes & App Store مراجعه کرده و این بار از اپل آیدی استفاده کنید که قصد فعال سازی آن در آیتیونز و اپ استور را دارید.
به منظور انجام عمل مشابه در مک بوک های اپل هم باید مراحل زیر را طی کنید:
- بر روی منوی اپل (Apple Menu) کلیک کنید و گزینه System Preferences را انتخاب کنید. سپس بر روی گزینه iCloud کلیک کنید و مشخصات اپل آیدی را وارد کنید که قصد دارید برای سرویس آیکلود از آن استفاده شود. حال بار دیگر بر روی منوی اپل (Apple Menu) کلیک نموده و گزینه System Preferences را انتخاب کنید. این بار گزینه iTunes را انتخاب کرده و سپس بر روی گزینه Sign In کلیک کنید. حال مشخصات اپل ایدی را وارد کنید که قصد دارید از آن در آیتیونز استفاده نمایید.
همان طور که می دانید اپ استور به عنوان تنها فروشگاه دانلود و خرید اپلیکیشن های iOS اپل شناخته می شود که کارآیی بسیاری دارد. برخی مواقع ممکن است امکان دسترسی به این اپلیکیشن مقدور نباشد یا پس از باز کردن آن، اپ استور شما کرش شود و از این برنامه خارج شوید. بعضی مواقع نیز ممکن است وارد اپ استور شوید ولی اجازه ی دانلود اپلیکیشن ها به شما داده نشود. معمولا در این گونه مواقع مطمئن هستید که مشکل شما سخت افزاری نیست چون تمامی اپلیکیشن های دیگر روی گوشی آیفون به درستی کار می کنند، بنابراین مشکل از جای دیگری است.
در این راهنما توضیح خواهیم داد که چرا اپ استور آیفون کار نمی کند و چگونه مشکل آن را برطرف کنیم تا مجددا با این مشکل بر روی دستگاه آیفون، آیپد یا iPod خود مواجه نشویم. از آنجایی که تمامی دستگاه های اپل iOS هستند بنابراین فرایند فیکس کردن مشکل اپ استور بر روی تمامی دستگاه ها مشابه است. در این راهنما به بررسی مشکل فوق در گوشی های آیفون می پردازیم که برای تمامی دستگاه های اپل نیز قابل استفاده است.
1-اپ استور خود را ببندید و مجددا آن را باز کنید.
برخی مواقع اشکالات کوچک در اپ استور می تواند از وصل شدن آن به اینترنت ممانعت کند و زمانی که این اتفاق بیفتد، اپ استور شما معمولا اجرا نخواهد شد. اولین راه حل پیشنهادی این است که اپ استور را ببندید و آن را دوباره باز کنید. برای بستن اپ استور، دکمه ی Home را دو بار فشار دهید تا تمامی اپلیکیشن های در حال اجرا (باز شده) نمایش داده شوند. سپس اپ استور را از این قسمت پیدا کنید و آن را ببندید.
پس از بستن اپ استور، سعی کنید مجددا آن را باز کنید. اگر این برنامه اجرا شد مشکل شما حل شده است وگرنه مرحله ی بعد را دنبال کنید.
پیشنهاد می کنیم تمامی اپلیکیشن های باز شده روی گوشی تان را هر یک یا دو روز بطور کامل ببندید. علاوه بر موضوعی که در بالا اشاره شد، این کار برای عمر باتری گوشی تان نیز خوب است.
2- داده های Cache اپ استور را پاک کنید.
هر چند بسیاری از کاربران از این موضوع اطلاعی ندارند ولی پاک کردن Cache اپ استور می تواند تمامی مشکلات مربوط به آن را درست کند. برای پاک کردن Cache اپ استور، ده بار روی هر آیکون موجود در پایین صفحه ی اپ استور بزنید (کلیک کنید).
برای انجام سریع تر این کار می توانید ده مرتبه روی آیکون Today بزنید تا Cache اپ استور پاک شود. اپ استور مجددا اجرا نخواهد شد بنابراین پس از پاک کردن Cache آن، مجددا آن را ببندید و دوباره باز کنید.
3- اتصال اینترنت خود را بررسی کنید.
زمانی که اپ استور لود نمی شود، دومین چیزی که باید بررسی کنیم اتصال اینترنت دستگاه آیفون است. حتی اگر برنامه های دیگر شما با اینترنت کار می کنند باز هم این پروسه را انجام دهید چون اپ استور از تکنولوژی متفاوتی نسبت به وب سایت ها و اپلیکیشن های دیگر استفاده می کند.
اگر به وای فای وصل هستید، کافیست آن را خاموش / روشن کنید و اپ استور را مجددا باز کنید.
زمانی که وای فای خود را خاموش می کنید، دستگاه آیفون شما به کانکشن داده ی آن سوئیچ خواهد کرد که با توجه به اپراتور همراه و کیفیت سیگنال آن بصورت LTE، 4G و 3G خواهد بود. اگر به وای فای وصل نیستید، بهتر است یک شبکه ی وای فای امن و مطمئن پیدا کنید و به آن وصل شوید، سپس اپ استور را دوباره باز کنید. برای روشن / خاموش کردن وای فای نیز کافیست وارد تنظیمات گوشی شوید و سوئیچ Wi-Fi را فعال / غیر فعال کنید.
4- گوشی آیفون تان را خاموش کنید و مجددا آن را روشن کنید.
بعضی مواقع مشکلات ساده ی گوشی به راحتی و با خاموش / روشن کردن دستگاه حل می شود. برای انجام این کار، دکمه ی Power ( تحت عنوان دکمه ی Sleep / wake نیز شناخته می شود) را فشار دهید و نگه دارید تا زمانی که نوار “Slide to power off” بر روی صفحه نمایش ظاهر شود. سپس دایره ی این اسلاید را به سمت راست جابجا کنید تا گوشی آیفون تان خاموش شود. ممکن است خاموش شدن کامل گوشی حدود 30 ثانیه طول بکشد. برای روشن کردن گوشی نیز کافیست دکمه ی Power را فشار دهید و نگه دارید تا وقتی که لوگوی اپل بر روی صفحه نمایش ظاهر شود. پس از این کار، اپ استور را باز کنید و ببینید مشکل آن برطرف شده است یا نه.
5- از اپ استور Sign Out شوید و مجددا وارد آن شوید.
برخی مواقع مشکل لود نشدن اپ استور با خارج شدن از اکانت اپل ID و مجددا وارد شدن به آن برطرف می شود. برای خارج شدن از اکانت اپل ID تان کافیست تنظیمات گوشی را باز کنید و گزینه ی iTunes & App Store را انتخاب کنید. در این قسمت یک منو ظاهر خواهد شد که اپل ID شما نیز در آن است. بر روی Apple ID کلیک کنید و سپس گزینه ی Sign Out را بزنید.
پس از این کار، گزینه ی Sign In را بزنید و اطلاعات اپل ID خود را مجددا وارد کنید.
6- تنظیمات شبکه ی گوشی را ریست کنید.
اگر اپ استور شما هم چنان کار نمی کند، وقت آن رسیده که تنظیمات شبکه ی روی دستگاه آیفون تان را ریست کنید. ریست کردن تنظیمات شبکه باعث حذف تمامی شبکه های وای فای که تا بحال به آنها وصل شده اید خواهد شد. بنابراین پس از این کار، مجددا به شبکه ی وای فای خانگی تان وصل شوید.
ریست کردن تنظیمات شبکه کار بسیار پیچیده ای نیست ولی بسیاری از مشکلات اتصال اینترنت را روی گوشی برطرف خواهد کرد و معمولا برای کارآمد بودن آن بایستی گوشی آیفون تان را پس از آن ریستور کنید.
برای ریست کردن تنظیمات شبکه ی روی گوشی آیفون به تنظیمات پیش فرض کارخانه کافیست وارد تنظیمات گوشی شوید و از آنجا مسیر General > Reset را دنبال کنید. سپس در این قسمت گزینه ی Reset Network Settings را بزنید و دستورالعمل های گفته شده را دنبال کنید.
7- مطمئن شوید که پورت 80 و 443 باز هستند
شرکت اپل ، همان طور که می دانید گوشی آیفون شما از چندین پورت برای وصل شدن به اینترنت استفاده می کند. بر اساس لیست رسمی پورت هایی که اپل استفاده می کند، دو پورت 80 و 443 برای وصل شدن به اپ استور و آیتونز استفاده می شود. اگر یکی از این پورت ها بلاک شده باشد، اپ استور لود نخواهد شد.
اگر از طریق گوشی آیفون تان توانستید سایت گوگل را باز کنید یعنی اینکه پورت 443 دستگاه شما بخوبی کار می کند. اگر توانستید سایت هایی نظیر را با گوشی تان باز کنید، آنگاه پورت 80 دستگاه شما بخوبی کار می کند. اگر یکی از این دو سایت باز نشد، به مرحله ی قبل بروید و تنظیمات شبکه ی گوشی تان را ریست کنید.
8- گوشی آیفون تان را ریستور کنید.
زمانی که اپ استور روی گوشی آیفون تان کار نمی کند و هیچ کدام از مراحل فوق مشکل آن را برطرف نکرد، مرحله ی بعد ریستور کردن گوشی است. زمانی که یک دستگاه آیفون را ریستور می کنید تمامی اطلاعات آن پاک می شود. پروسه ی ریستور کردن گوشی آیفون معمولا شامل مراحل زیر می باشد:
- بکاپ گرفتن از گوشی بر روی آیتونز یا iCloud
• ریستور کردن گوشی در آیتونز
• باز گرداندن داده ها از بکاپ
این مرحله بعنوان آخرین مرحله قبل از بردن گوشی به نمایندگی های اپل شناخته می شود چون اگر تمامی مراحل عیب یابی قبل را انجام نداده باشید، احتمالا کارشناسان اپل مراحل قبل را روی گوشی امتحان خواهند کرد و نهایتا آن را ریستور می کنند. پس از ریستور کردن گوشی، مشکل لود نشدن اپ استور معمولا در 99 درصد مواقع درست خواهد شد.
بکاپ گیری از گوشی های آیفون بسیار راحت است. ابتدا باید برنامه ی آیتونز را روی کامپیوتر یا لپ تاپ خود نصب کنید. سپس گوشی آیفون خود را به کامپیوتر وصل کنید و برنامه ی آیتونز را باز کنید. سپس کمی صبر کنید تا برنامه ی آیتونز گوشی آیفون شما را تشخیص دهد. از قسمت Summary برنامه شاهد پنجره ی Backup گوشی خواهید شد که مانند شکل زیر است.
اپل استور در تهران، همان طور که می بینید دو روش بکاپ گیری از گوشی شما وجود دارد. در روش اول از مهم ترین داده های روی گوشی آیفون شما بکاپ گرفته می شود و بصورت اتوماتیک در iCloud ذخیره می شود. در روش دوم یک بکاپ کامل از گوشی تان گرفته خواهد شد و روی کامپیوترتان ذخیره می شود. پس از انتخاب هر یک از این دو روش روی گزینه ی Back Up Now کلیک کنید تا فرایند بکاپ گیری شروع شود. پس از بکاپ گیری اطلاعات زمانی مربوط به آن در پایین پنجره (Latest Backups) نشان داده می شود که حاکی از موفقیت آمیز بودن فرایند بکاپ گیری است.
اگر می خواهید با iCloud روی گوشی از داده های آن بکاپ بگیرید کافیست مراحل زیر را انجام دهید:
- گوشی آیفون تان را به وای فای وصل کنید.
• وارد تنظیمات گوشی شوید و وارد قسمت iCloud شوید.
• روی گزینه ی iCloud Backup کلیک کنید و مطمئن شوید که این گزینه روشن است. سپس روی گزینه ی Backup Now کلیک کنید. اتصال خود به اینترنت را قطع نکنید تا فرایند بکاپ گیری کامل شود.
برای ذخیره کردن عکس ها و فیلم های روی گوشی آیفون خود نیز می توانید آن را به کامپیوتر وصل کنید و پوشه ی مربوط به آنها را روی کامپیوتر ذخیره کنید.
9- گوشی خود را نزد کارشناسان اپل ببرید.
اگر تمامی مراحل فوق را اجرا کردید و مشکل اپ استور گوشی تان بر طرف نشد، آنگاه به احتمال 99.9 درصد مشکل گوشی تان نرم افزاری است. بنابراین بهتر است گوشی آیفون تان را نزد کارشناسان یا تعمیر کاران متخصص اپل ببرید و مشکل لود نشدن اپ استور را با آنها در میان بگذارید.
باید اشاره کنیم که بعضی مواقع مشکل کار نکردن اپ استور با آپدیت کردن سیستم عامل گوشی برطرف می شود، بنابراین وارد تنظیمات گوشی خود شوید و اگر آپدیت جدیدی برای گوشی تان وجود داشت حتما آن را ارتقا دهید.
چک کردن تنظیمات Data & Time گوشی نیز یکی دیگر از راه حل هایی است که ممکن است مشکل گوشی را برطرف کند چون اپ استور از این اطلاعات برای چک کردن موقعیت مکانی شما استفاده می کند. بنابراین بهتر است وارد تنظیمات گوشی شوید و این گزینه را در حالت اتوماتیک قرار دهید.
سوالات متداول
1- چرا با اینترنت گوشی آیفون نمی توانم وارد اپ استور شوم؟
یکی از دلایلی که مانع باز شدن اپ استور می شود قطع بودن اتصالات اینترنت است. اگر با وای فای می توانید وارد اپ استور شوید و این مشکل را فقط با اینترنت گوشی خود دارد بهتر است از فعال بودن بسته اینترنتی خود مطمئن شده و یکبار تنظیمات اینترنت را ریست کنید.
2- آیا جایگزین های بهتری برای اپ استور وجود دارد؟
مدت هاست که فروشگاه های اینترنتی دیگری به غیر از اپ استور برای خرید نرم افزار های مختص محصولات اپل راه اندازی شده است که از جمله آن ها می توان به سیب اپ وسیبچه اشاره کرد.
3- دلایل عدم اتصال آیفون به اپ استور چیست ؟
- عدم اتصال به اینترنت وای فای یا دیتای گوشی
- 2- عدم اجازه اتصال یا نصب آپدیت یا خرید برنامه ها از اپ استور در تنظیمات گوشی توسط شما
- 3- سرورهای اپ استور Down هستند
منبع : اپل استور هروی