در دنیای جذاب و پر از خلاقیت طراحی و ایجاد انیمیشن، آموزش افتر افکت یکی از قدرتمندترین ابزارهایی است که به هنرمندان و طراحان امکان میدهد تا ایدههایشان را به واقعیت تبدیل کنند. یکی از نقاط قوت و اساسی در فرآیند آموزش، آشنایی و کار با کی فریم ها در افترافکت است. کیفریمها، پایه و اساس ایجاد حرکت و تغییر در ویژگیهای مختلف هنگام ایجاد انیمیشن و تصاویر متحرک میباشند. این مقاله به بررسی انواع keyframe در افتر افکت و همچنین اموزش ساخت کی فریم در افتر افکت میپردازد و نحوه استفاده از کی فریم ها را بهصورت جامع مورد بررسی قرار میدهد.
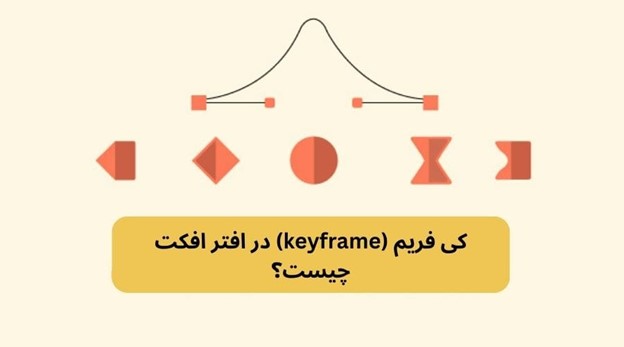
کی فریم در افتر افکت چیست؟
کیفریمها در افترافکت به عنوان یکی از مفاهیم اصلی در انیمیشنسازی و تولید جلوههای ویژه استفاده میشوند. این نقاط کلیدی نشانگرهای زمانی هستند که برای تعیین و کنترل تغییرات ویژگیهای مختلف یک المان، لایه یا افکت در طول زمان استفاده میشوند. کی فریم ها در افتر افکت مشخص میکنند که در چه زمانی و به چه صورت ویژگیهایی مانند موقعیت، اندازه، رنگ، شفافیت و سایر ویژگیها تغییر کنند.
هنگامی که دو یا چند کیفریم را برای یک المان در زمان مشخص میکنید، نرخ Interpolation (درون یابی) این کیفریمها توسط افتر افکت به صورت خودکار انجام میشود. به عبارت دیگر، افترافکت مقادیر بین کیفریمهای مشخص شده را به صورت نرم و پیوسته تغییر میدهد، تا حرکت یا تغییرات گرافیکی به طور طبیعی و روان اتفاق بیفتد.
مثالی از استفاده از کیفریمها این است که اگر میخواهید یک شیء را حرکت دهید، با قرار دادن کیفریمها در زمانهای مختلف، میتوانید موقعیت ابتدا و انتهای حرکت را تعیین کنید. نرم افزار افتر افکت به طور خودکار حرکت را بین این نقاط مشخص شده ایجاد میکند.
در افترافکت (After Effects)، کار با کی فریم ها یا فریم های کلیدی در پنل تایملاین انجام میشود. هنگامی که کی فریم ها را در جدول زمانی تایملاین قرار میدهید، به After Effects میگویید که در کدام نقطه زمانی چه تغییراتی بر روی المانها یا افکتها اعمال شود.
کاربردهای کیفریمها در افترافکت بسیار گسترده هستند، از ایجاد حرکات ساده تا ایجاد انیمیشنهای پیچیده و حتی جلوههای ویژه. با استفاده از کیفریمها، میتوانید حرکتهای دلخواه، تغییرات رنگ، نوردهی، موقعیت و اندازه را به دقت کنترل کرده و انیمیشنهای زیبا و حرفهای ایجاد کنید.
interpolation کی فریم در افتر افکت
در Interpolation (درونیابی) نرمافزار After Effects، نرمافزار مقادیر بین دو نقطه را محاسبه میکند. به عبارت دیگر، اگر یک عنصر را با استفاده از کیفریمها متحرک کنید، After Effects تعیین میکند که حرکت آن عنصر بین کیفریمهای متحرکی که شما تعیین میکنید، چگونه انجام شود. درون یابی در افتر افکت به دو صورت است: درون یابی مکانی (spatial interpolation) و درون یابی زمانی (temporal interpolation). در ادامه این آموزش keyframe در افتر افکت به بررسی انواع درون یابی میپردازیم.
درون یابی مکانی
درونیابی مکانی مسیر حرکت یک عنصر را تعیین میکند. از طریق این نوع درونیابی، شما میتوانید مسیر فریم های کلیدی را از حالت خشن به صاف یا برعکس تغییر دهید. با افزودن یک خط قرمز نقطهدار، After Effects درونیابی مکانی را به شما نمایش میدهد، که در آن ارتباط مکان (مسیر حرکت) و زمان (تداخل زمانی) با استفاده از خط قرمز نقطهدار نمایش داده میشود.
درون یابی زمانی
درونیابی زمانی به تغییرات زمانی مربوط میشود که یک عنصر یا لایه در نقطه یا نقاط خاصی در زمان قرار میگیرد. استفاده از این نوع درونیابی میتواند به طبیعیتر شدن حرکت انیمیشن شما کمک کند، زیرا با مکان گیری دقیق در نقاط زمانی مختلف، جلوهای طبیعیتر و روانتر ایجاد میشود.
مسیر حرکت یا Motion Paths چیست؟
هر زمان که دو کی فریم در موقعیت های مختلف را در After Effects تنظیم میکنید، یک مسیر حرکتی بین این دو کی فریم ایجاد میشود. این مسیر حرکت، حرکت عنصر را تعیین میکند و میتوانید با افزودن کلیدهای اضافی یا تنظیم منحنی مسیر، آن را تغییر دهید و به دلخواه خود تنظیم کنید.
حال که با مفهوم درون یابی و مسیر حرکت آشنا شدید، در ادامه این آموزش کار با کی فریم ها در افترافکت انواع کیفریم ها را شرح میدهیم.
انواع کی فریم ها در افتر افکت
در این قسمت انواع مختلف کی فریم ها در نرم افزار افتر افکت را بررسی میکنیم. هر یک از کی فریم ها نماد منحصر به فرد خود را دارند.
بدون interpolation
به معنی عدم تعیین یک کیفریم برای یک ویژگی یا وضعیت خاص در زمان است. وقتی که یک ویژگی لایه در افترافکت بدون کیفریم یا Interpolation تنظیم میشود، این به معنای ثابت ماندن آن ویژگی در حالت فعلی خودش است تا زمانی که یک کیفریم یا تغییر مشابه دیگری اعمال شود. در این حالت آیکون ساعت خاموش است.
Linear keyframe
کیفریم خطی ابتداییترین روش درونیابی (Interpolation) در افترافکت است که از نرخ تغییر یکنواخت مستقیم بین دو کیفریم استفاده میکند که میتواند به انیمیشن یک نگاه مکانیکی بدهد. این نوع کیفریم کلیدی با نماد الماس نمایان میشود. این نوع کیفریم همواره تغییرات ناگهانی و بسیار مکانیکی دارد. بسیاری از انیماتورهای اغلب از کیفریمهای خطی استفاده نمیکنند. در افترافکت، این نوع کی فریم، مقادیر بین دو کیفریم مجاور را به شکل مستقیم و بدون در نظر گرفتن مقادیر کیفریمهای دیگر، تعیین میکند.
Auto bezier
Auto Bezier از کیفریمهای خطی استفاده میکند و با ایجاد منحنیهایی برای کیفریمها، سرعت تغییرات را به نحوی هموار و یکنواخت تر میکند. این باعث می شود عنصر یا المان حرکت روان تری داشته باشد. برای تغییر یک کی فریم خطی به کی فریم Auto Bezier در افتر افکت کافیست دکمه Ctrl (Cmd) را در صفحه کلید نگه داشته و روی کی فریم کلیک کنید.
کی فریم Auto Bezier به صورت پیش فرض یک درون یابی مکانی (spatial interpolation) است. نماد درون یابی Auto Bezier به صورت دایره ای شکل است.
Continuous Bezier
Continuous Bezier مانند Auto Bezier نرخ تغییرات همواری را از طریق یک کی فریم ایجاد می کند با این تفاوت که در درون یابی Continuous Bezier این کار به صورت دستی انجام می شود. برای انجام این درون یابی باید ابتدا کی فریم هایی که قصد تغییر آنها را دارید، انتخاب کرده سپس دکمه های Ctrl + Shift + K را بفشارید. در صفحه ظاهر شده می توانید به صورت دستی درون یابی را تنظیم کنید.
نماد درون یابی Continuous Bezier به صورت یک ساعت شنی است. وقتی شما یک افکت یا افزودنی مانند Easy Ease را اضافه میکنید، این نوع کیفریم را میتوانید مشاهده کنید. برای این کار، کافی است که کیفریمهای مورد نظر را در تایم لاین انتخاب کرده و سپس با کلیک راست بر روی یکی از آن کیفریمها، به Keyframe Assistant > Easy Ease بروید.
Bezier keyframe
درون یابی Bezier کنترل دقیق تری را برای تنظیم نوع و سرعت حرکت فراهم میکند و شما کنترل دستی کامل روی مسیر حرکت یا نمودار مقدار دارید. برای انجام این کنترل دستی، شما باید به مسیر حرکت عنصر یا المان خود در پنل کامپوزیشن دسترسی داشته باشید. همچنین، میتوانید با استفاده از graph editor موجود در پنل تایم لاین، تنظیمات مربوط به آن را انجام دهید. ایجاد یک Bezier نوع و نماد کی فریم را تغییر نمیدهد.
برخلاف درون یابی Auto Bezier و Continuous Bezier، درون یابی Bezier به شما این امکان را میدهد هر ترکیبی از منحنی ها و خطوط مستقیم را در طول مسیر حرکت ایجاد کنید.
Hold keyframe
کی فریم Hold یک روش درون یابی زمانی (temporal interpolation) است که یک لایه را روی یک کی فریم خاص نگه می دارد. Hold Keyframe مقدار یک ویژگی متحرک را ثابت نگه میدارد تا زمانی که یک کیفریم دیگر در تایم لاین آن را تغییر دهد. این کار برای نگهداشتن ثابت کلیپهای ویدئویی یا برای ایجاد حرکتهایی مشابه پرش در افتر افکت، بسیار مناسب است. این کیفریم اساسا از انجام هر نوع درونیابی (interpolation) در افتر افکت جلوگیری میکند.
نماد درون یابی Hold به صورت یک مربع است. برای اعمال این کی فریم میتوانید پس از انتخاب لایه مورد نظر، از منوی بالای صفحه به Layer > Time > Freeze Frame بروید.
کار با کی فریم ها در افترافکت و تنظیم آنها
حال که با مفهوم keyframe در افتر افکت آشنا شدید، به آموزش ساخت کی فریم در افتر افکت و نحوه تنظیم آنها می پردازیم.
آموزش ایجاد کی فریم در افتر افکت
برای ساخت کی فریم در افترافکت ابتدا یک نقطه شروع تنظیم کنید و بر روی آیکون ساعت در کنار position کلیک کنید تا اولین کی فریم ایجاد شود.
برای تکرار کی فریم در افتر افکت، لغزنده CTI (Current Time Indicator) را به انتهای تایم لاین منتقل کنید. سپس شکل خود را حرکت دهید. مشاهده خواهید کرد که یک کی فریم جدید ایجاد می شود. به این صورت شما می توانید برای هر کدام از المان ها و شکل ها کی فریم های مختلف را ایجاد کنید.
انتخاب keyframe در افتر افکت
پس از ساخت کی فریم در نرم افزار افترافکت، می توانید به منوی کی فریم ها دسترسی داشته باشید. برای باز کردن منوی کی فریم در ویندوز روی یک کی فریم راست کلیک کنید. در منوی کی فریم موارد زیر قابل مشاهده است:
- Value: نمایش مقدار کی فریم انتخاب شده. در صورتی که بیش از یک کی فریم انتخاب شده باشد، دستور Display Value در دسترس است که مقدار کی فریم انتخاب شده را نشان میدهد.
- Edit Value: یک کادر محاوره ای باز می شود که در آن میتوانید مقدار کی فریم را ویرایش کنید.
- Label: در اینجا امکان اختصاص رنگ به کی فریم انتخاب شده را دارید.
- Select Keyframe Label Group: انتخاب کی فریم ها با همان گروه رنگی در یک لایه انتخابی یا تمام لایهها.
- Select Equal Keyframes: انتخاب تمام کی فریم های یک ویژگی که مقادیر یکسانی دارند.
- Select Previous Keyframes: انتخاب تمام کی فریم های قبل از کی فریم فعلی.
- Select Following Keyframes: انتخاب تمام کی فریم های بعد از کی فریم فعلی.
- Toggle Hold Keyframe: نگه داشتن مقدار ویژگی در مقدار کی فریم فعلی تا رسیدن به کی فریم بعدی.
- Keyframe Interpolation: باز کردن کادر محاوره ای درونیابی کی فریم ها.
- Rove Across Time: تغییر Rove Across Time برای ویژگیهای مکانی.
- Keyframe Velocity: باز کردن کادر محاوره ای سرعت کی فریم ها.
- Keyframe Assistant: زیرمنوی Keyframe Assistant که شامل موارد زیر است، را باز میکند.
- Convert Audio To Keyframes
- Convert Expression To Keyframes
- Easy Ease
- Easy Ease In
- Easy Ease Out
- Exponential Scale
- RPF Camera Import
- Sequence Layers
- Time-Reverse Keyframes
تغییر رنگ فریم های کلیدی در افتر افکت
برای تمایز دادن بصری کی فریم ها در تایم لاین می توانید از رنگها برای تفکیک ویژگیهای مهم در کامپوزیشن خود استفاده کنید. اختصاص رنگ به کی فریم ها به شما کمک میکند تا بخشهای اساسی کامپوزیشن را تشخیص داده، آنها را سازماندهی و مکانیابی کنید. برای تنظیم یا تغییر رنگهای کی فریم می توانید به قسمت Edit > Label رفته و رنگ مورد نظر خود را انتخاب کنید. یا در پنل تایم لاین، بر روی کی فریم مورد نظر کلیک راست کنید و در قسمت Label رنگ مورد نظر را انتخاب کنید.
شما می توانید رنگ های Label کی فریم را سفارشی سازی کنید. برای این کار روی کی فریم مورد نظر راست کلیک کرده گزینه Label و سپس Edit Label Colors را انتخاب کنید.
در پنجره Preferences، می توانید رنگ مورد نظر خود را انتخاب کنید. سپس روی OK کلیک کنید.
غیر فعال کردن یا حذف کی فریم در افتر افکت
در این بخش از آموزش کار با کیفریم ها در افتر افکت به بررسی نحوه حذف کی فریم در افتر افکت می پردازیم. برای حذف کی فریم ها می توانید آنها را انتخاب کرده و سپس کلید Delete را بزنید.
برای حذف یک کی فریمدر Graph Editor، با استفاده از ابزار Selection، در ویندوز دکمه Ctrl و در مک دکمه Command را بزنید.
برای حذف تمام کی فریم های یک وبژگی لایه، روی گزینه ساعت در سمت چپ نام آن ویژگی لایه را بزنید تا غیرفعال شود. زمانی که گزینه ساعت را برای غیرفعال کردن کی فریم های یک ویژگی انتخاب میکنید، کی فریم ها برای همیشه حذف میشوند و نمی توانید با کلیک دوباره روی گزینه ساعت، کی فریم های حذف شده را بازیابی کنید.
برای غیرفعال کردن موقتی کی فریم ها برای یک ویژگی، عبارتی اضافه کنید که ویژگی را روی یک مقدار ثابت تنظیم میکند. به عنوان مثال، میتوانید این عبارت بسیار ساده را به ویژگی Opacity اضافه کنید تا آن را روی 100% تنظیم کنید: 100.
برای غیرفعال کردن موقتی فریمهای کلیدی برای یک ویژگی، عبارتی اضافه کنید که ویژگی را به یک مقدار ثابت تنظیم میکند. به عنوان مثال، میتوانید 100 را به ویژگی Opacity اضافه کنید تا آن را روی 100% تنظیم کنید.
کپی کی فریم در افتر افکت
شما میتوانید کی فریم های یک لایه را به طور یکجا کپی کنید. زمانی که این کی فریم ها را در لایهی دیگری قرار میدهید، در ویژگی مربوطه در آن لایه هم ظاهر میشوند. اولین کی فریم در زمان فعلی قرار میگیرد و سایر کی فریم ها به ترتیب به دنبال آن قرار میگیرند.
شما میتوانید کی فریم ها را بین لایهها برای یک ویژگی مشخص یا بین ویژگیهای مختلفی که از یک نوع داده استفاده میکنند کپی کنید.
برای کپی کی فریم در افتر افکت می توانید پنل Timeline یک یا چند کی فریم را انتخاب کنید. سپس به قسمت Edit > Copy بروید. حال در پنل Timeline لایه مقصد، لغزنده CTI را به نقطه ای که می خواهید کی فریم ها نشان داده شوند، منتقل کنید. در نهایت به قسمت Edit > Paste بروید.
کلام پایانی
کیفریمها یا keyframes در افترافکت نقاط مهمی هستند که مقادیر یک ویژگی یا المان را در زمان مشخص میکنند تا حرکت، تغییر رنگ، یا تغییرات دیگر را در انیمیشن و تصاویر متحرک ایجاد کنند. کار با کی فریم ها در افترافکت به شما امکان میدهند تا به دقت کنترل کنید که در چه زمانی و چگونه تغییراتی در ویژگیها رخ دهد. برای ایجاد حرکت نرم، افکتهای ورود و خروج نرم، یا حتی تغییرات سریع، کیفریمها ابزار اصلی هستند. با کنترل زمان و مقدار هر کیفریم، میتوانید انیمیشنهای پویا و جذابی ایجاد کنید. از انواع مختلف کیفریمها مانند خطی، Bezier، Hold و … استفاده میشود تا تنوع و کنترل بیشتری به کارها اضافه شود.